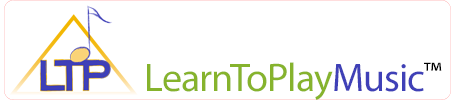Select Your Browser:
Internet Explorer (on your PC)
Apple Safari (on your Mac)
Google Chrome (on your PC or Mac)
Mozilla Firefox (on your PC or Mac)
Internet Explorer
Summary:
- Click on the link to download the Universal ePub file format from the LearnToPlayMusic.com WebStore.
- Move the downloaded .epub file to the the “Books” folder, inside the “My Files” folder, on your Nook.
- Once the file has finished copying, safely eject the Nook from your computer.
- You will now find the eBook ready to read in your Nook Library.
Step by Step Procedure:
Once you have completed the purchase from the LearnToPlayMusic.com WebStore, click on the link to download the Universal .epub file format.
By default, this file will be downloaded to your “Downloads” folder, inside your Documents folder. Open this folder and locate the downloaded file, which will end in the extension “.epub”.
Plug in your Nook to the USB port on your computer (the small rectangular slot) using the cable that came with your Nook.
When you attach your Nook to your computer using the USB cable, it makes your Nook appear as a removable hard drive on your computer.
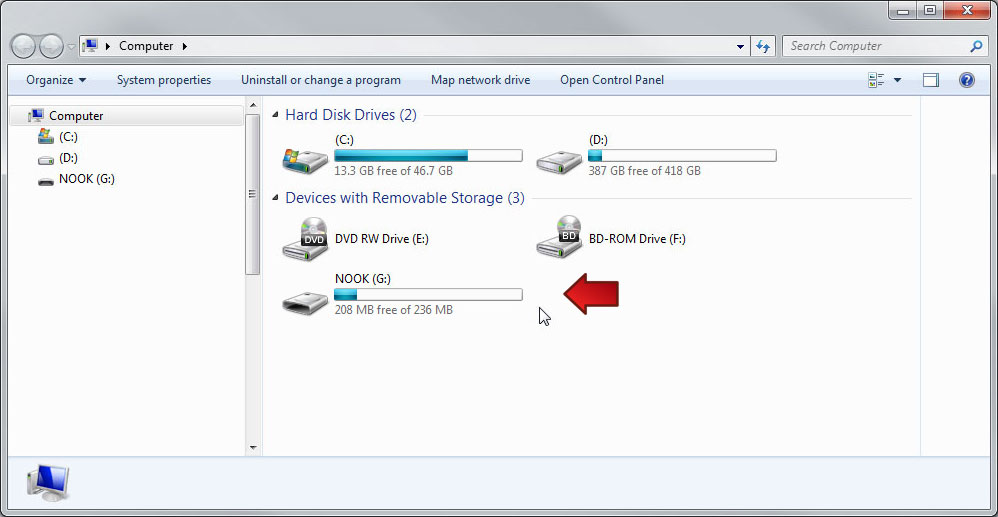
Windows 7: My Computer
Navigate to where you see your Nook show up as a hard drive on your computer and open the folder “Books”, which is located inside the folder named “My Files”.
Copy the downloaded .epub file into the Books folder on the Nook device.
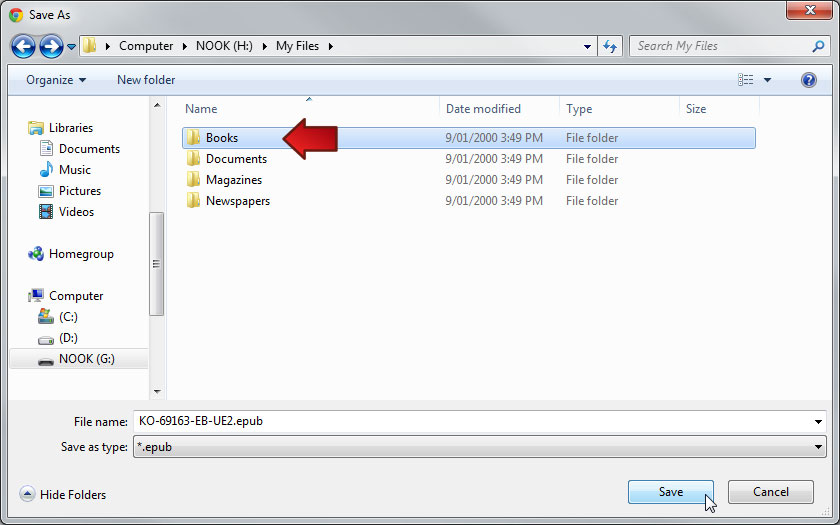
Windows 7: Nook Directory
Once the file has finished copying, safely eject the Nook from your computer and disconnect from your computer and the book will be ready to read.
Google Chrome
Summary:
- Click on the link to download the Universal ePub file format from the LearnToPlayMusic.com WebStore.
- Save the downloaded .epub file to the the “Books” folder, inside the “My Files” folder, on your Nook.
- Once the file has finished copying, safely eject the Nook from your computer.
- You will now find the eBook ready to read in your Nook Library.
Step by Step Procedure:
Firstly, go to the Preferences/Settings Panel for Google Chrome. Click “Show advanced settings…” and scroll down to Downloads.
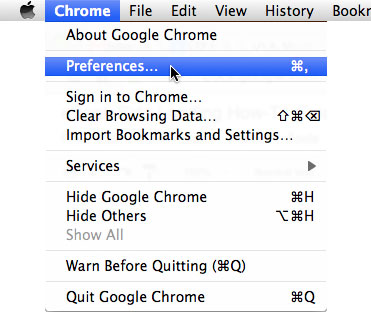
Mac OS 10.6.8
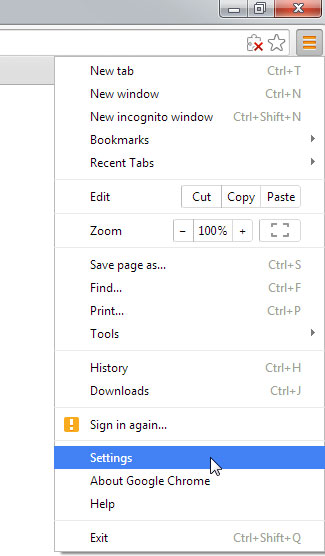
Windows 7
Click on the check box “Ask where to save each file before downloading“, which will allow you to save your files to where you want to place them. If you don’t complete this step, your files may go to your Downloads folder, and will be difficult to move them to your Nook device.
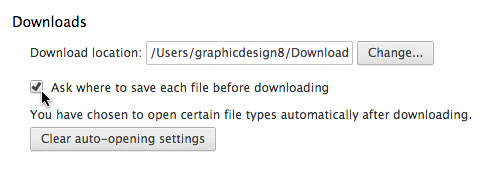
Google Chrome: Downloads
Plug in your Nook to the USB port on your computer (the small rectangular slot) using the cable that came with your Nook.
When you attach your Nook to your computer using the USB cable, it makes your Nook appear as a removable hard drive on your computer.
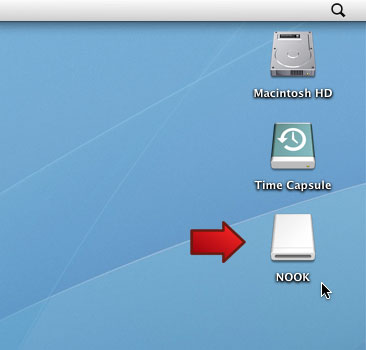
Mac OS 10.6.8: Desktop
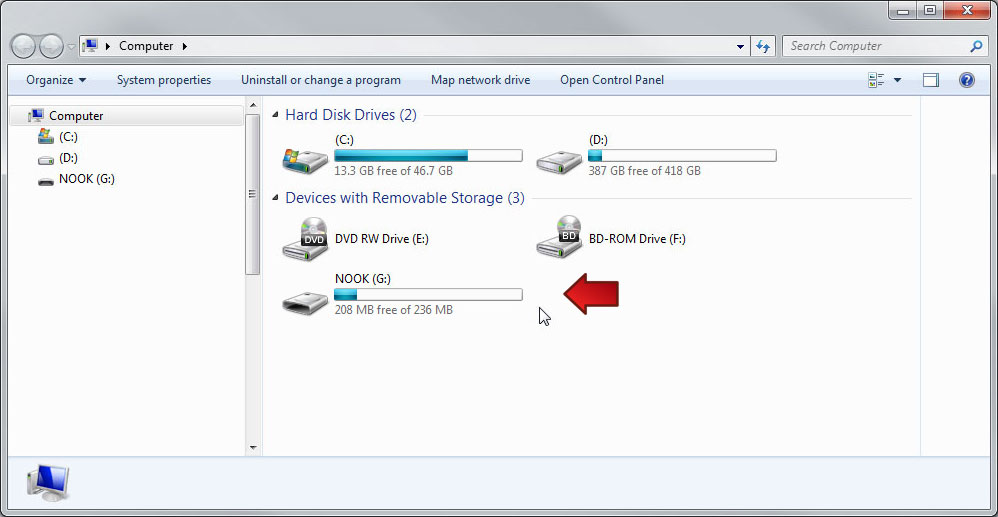
Windows 7: My Computer
Once you have completed the purchase from the LearnToPlayMusic.com WebStore, click on the link to download the Universal .epub file format.
If you have followed this guide, your computer will now ask you where you want to save this file. Navigate to where you see your Nook show up as a hard drive on your computer. Next, save the eBook file, which should end with the name .epub, to the folder “Books”, which is located inside the folder named “My Files”.

Mac OS 10.6.8: Nook Directory
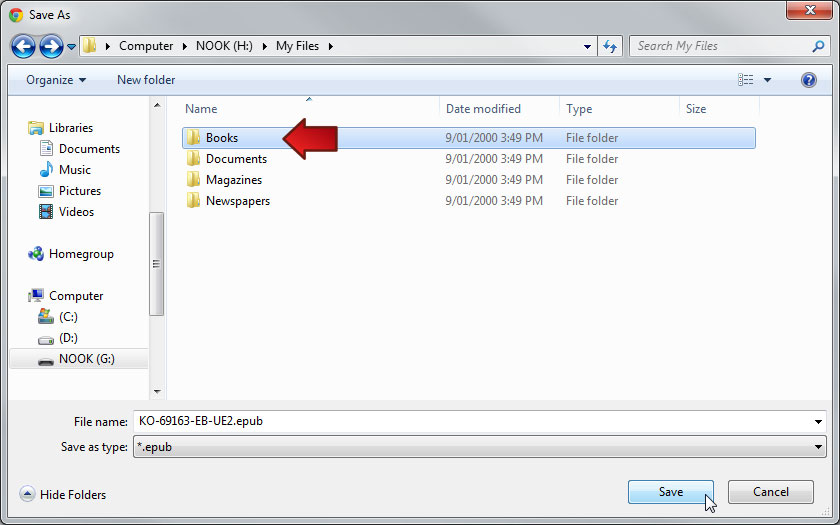
Windows 7: Nook Directory
Once the file has finished copying, safely eject the Nook from your computer and disconnect from your computer and the book will be ready to read.
If you have already previously downloaded the .epub file to your computer, you will have to locate this file and then drag this into the “Books” folder on your Nook.
Mozilla Firefox
Summary:
- Click on the link to download the Universal ePub file format from the LearnToPlayMusic.com WebStore.
- Save the downloaded .epub file to the the “Books” folder, inside the “My Files” folder, on your Nook.
- Once the file has finished copying, safely eject the Nook from your computer.
- You will now find the eBook ready to read in your Nook Library.
Step by Step Procedure:
Firstly, go to the Preferences/Settings Panel for Mozilla Firefox. Click the General tab where you will find the Downloads section.
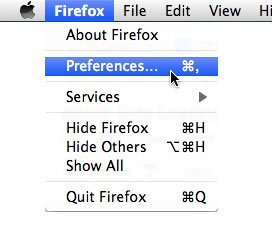
Mac OS 10.6.8
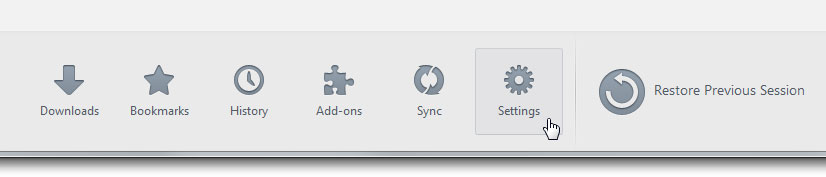
Windows 7
Note: Found at the bottom of the home screen.
Click on the check box “Always ask me where to save files“, which will allow you to save your files to where you want to place them. If you don’t complete this step, your files may go to your Downloads folder, and will be difficult to move them to your Nook device.
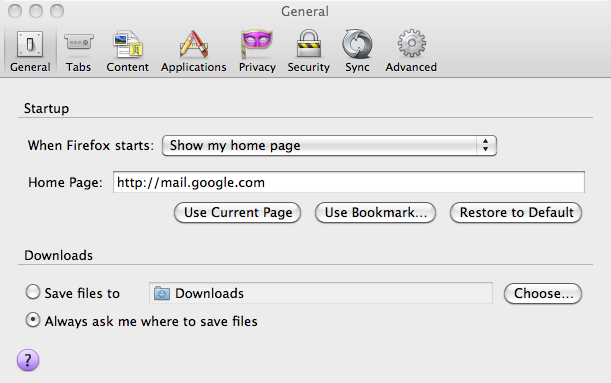
Mac OS 10.6.8: Mozilla Preference Pane
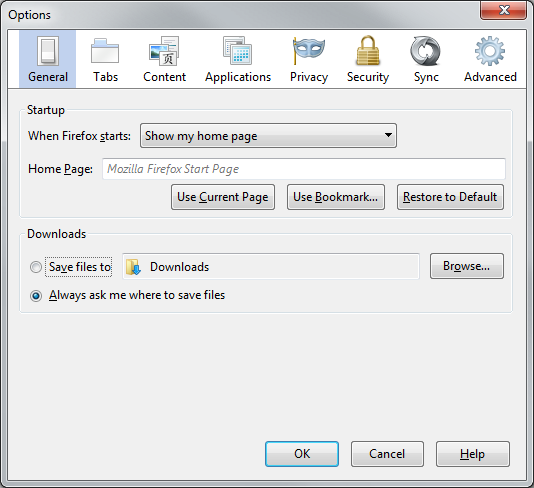
Windows 7: Mozilla Settings Pane
Plug in your Nook to the USB port on your computer (the small rectangular slot) using the cable that came with your Nook.
When you attach your Nook to your computer using the USB cable, it makes your Nook appear as a removable hard drive on your computer.
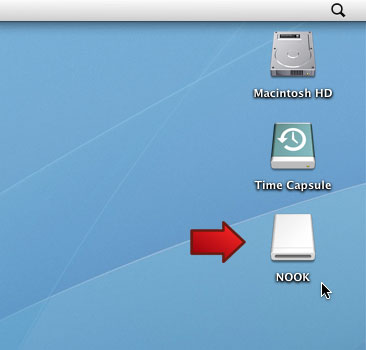
Mac OS 10.6.8: Desktop
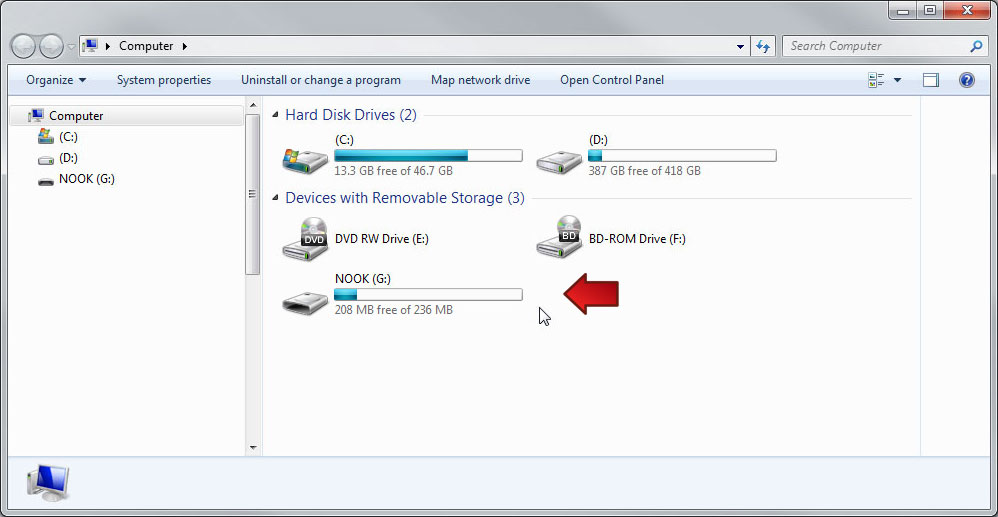
Windows 7: My Computer
Once you have completed the purchase from the LearnToPlayMusic.com WebStore, click on the link to download the Universal .epub file format.
If you have followed this guide, your computer will now ask you where you want to save this file. Navigate to where you see your Nook show up as a hard drive on your computer. Next, save the eBook file, which should end with the name .epub, to the folder “Books”, which is located inside the folder named “My Files”.

Mac OS 10.6.8: Nook Directory
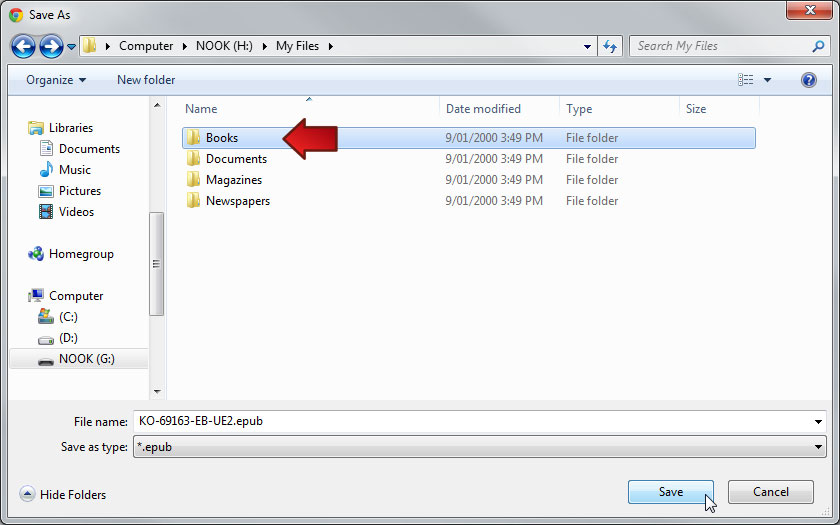
Windows 7: Nook Directory
Once the file has finished copying, safely eject the Nook from your computer and disconnect from your computer and the book will be ready to read.
If you have already previously downloaded the .epub file to your computer, you will have to locate this file and then drag this into the “Books” folder on your Nook.
Apple Safari
Summary:
- Click on the link to download the Universal ePub file format from the LearnToPlayMusic.com WebStore.
- Move the downloaded .epub file to the the “Books” folder, inside the “My Files” folder, on your Nook.
- Once the file has finished copying, safely eject the Nook from your computer.
- You will now find the eBook ready to read in your Nook Library.
Step by Step Procedure:
Plug in your Nook to the USB port on your computer (the small rectangular slot) using the cable that came with your Nook.
When you attach your Nook to your computer using the USB cable, it makes your Nook appear as a removable hard drive on your computer.
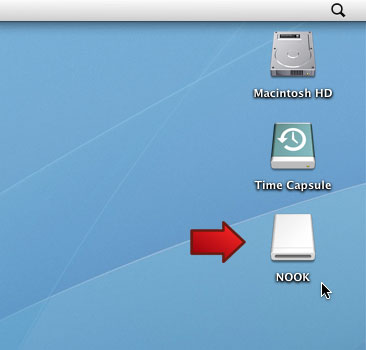
Mac OS 10.6.8: Desktop
Once you have completed the purchase from the LearnToPlayMusic.com WebStore, click on the link to download the Universal .epub file format.
By default, this file will be downloaded to your “Downloads” folder, inside your User folder. Open this folder and locate the downloaded file, which will end in the extension “.epub”.
Navigate to where you see your Nook show up as a hard drive on your computer and open the folder “Books”, which is located inside the folder named “My Files”.
Copy the downloaded .epub file into the Books folder on the Nook device.

Mac OS 10.6.8: Nook Directory
Once the file has finished copying, safely eject the Nook from your computer and disconnect from your computer and the book will be ready to read.


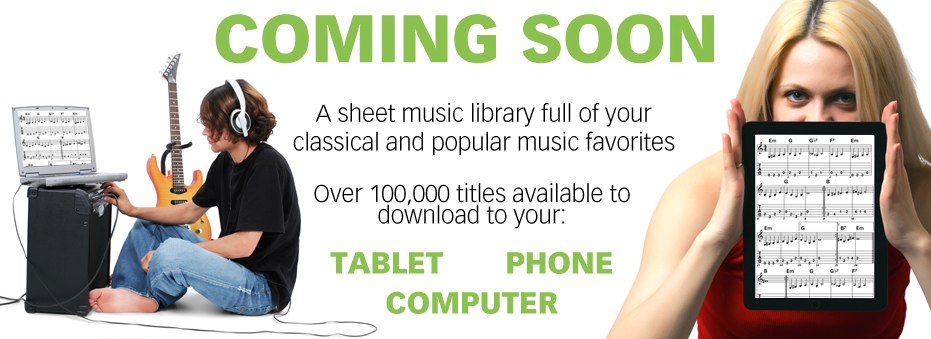




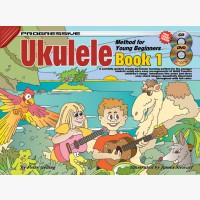
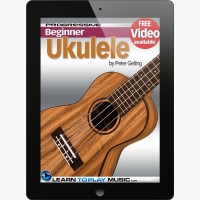
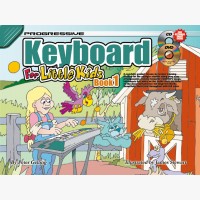
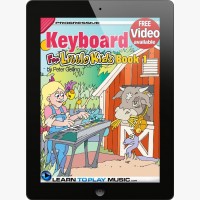
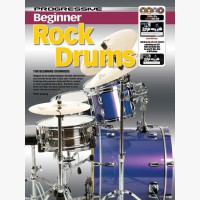

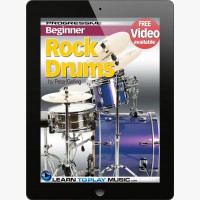



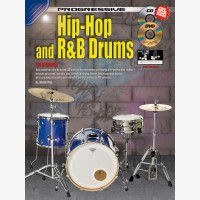
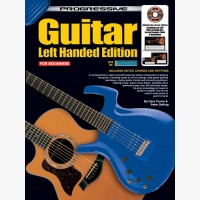
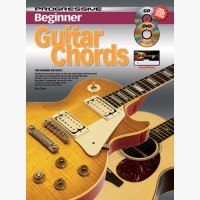
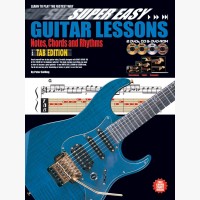
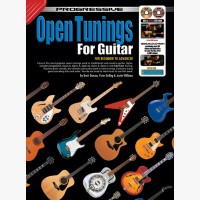
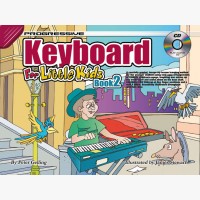
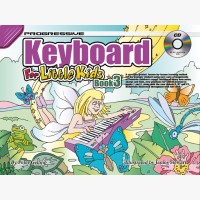
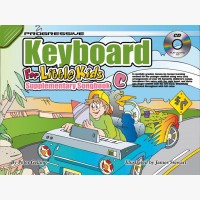
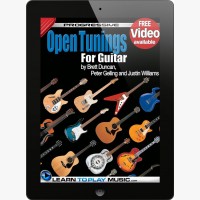
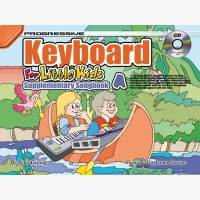
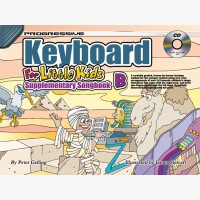

 Australia
Australia Europe
Europe United Kingdom
United Kingdom United States
United States